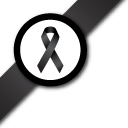Add survey information
Question:

How do I add information to my newly created survey? Is it really important to include such information? Can I just simply leave them blank?
The answer
This is the very first step of survey designing process. And it is one of the most important steps which survey designers must complete this step very carefully. Without filling in all required information, you will not be able to move to the next step.
- Step 1 Add survey information
- Step 2 Add questions
- Step 3 Sequence questions
- Step 4 Set question condition
- Step 5 Set survey theme
- Step 6 Finalise the survey
Give your survey a proper information
Enter a name for the survey in the name field. Do not use spaces in this name, think of this as a filename. Underscore’s are acceptable.
Choose a group to own this survey. Unless you are creating a survey as root, you will only be permitted to choose the group of which you are a member.
Fill out the title, subtitle, and info fields. These fields will be used in the creation of a header for the final survey.
If you would like to be emailed a copy of each submitted survey, enter a valid email address in the email field. Leave this BLANK, unless your data needs to be backed up.
If you would like to theme your survey select the appropriate theme from the dropdown list. This will establish a link to a specific css style sheet for your survey. To design a theme please refer to the section: Themes.
The Confirmation Page is the page users will be shown after filling out the survey online. Fill in the heading and body text for the this page, or leave them blank to use the default.
Click continue, or click the Questions tab at the top to proceed to the questions section.